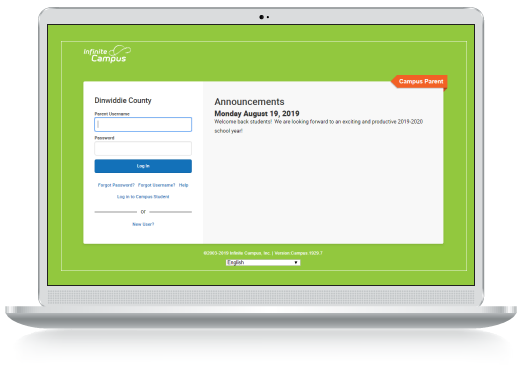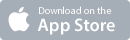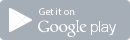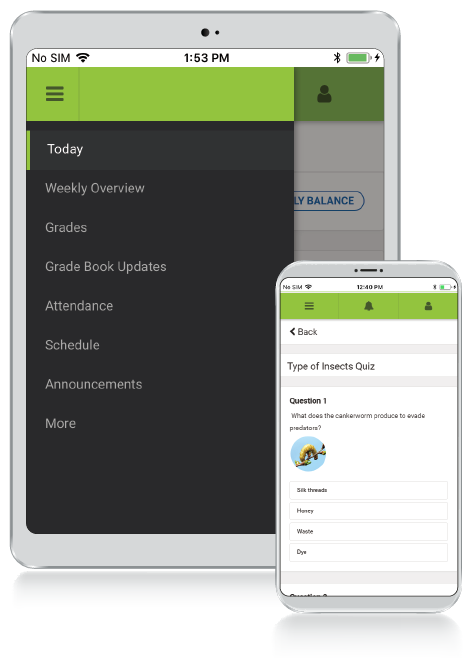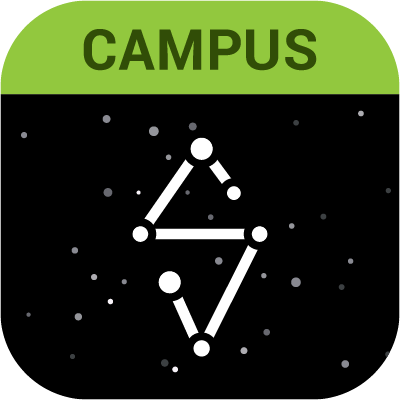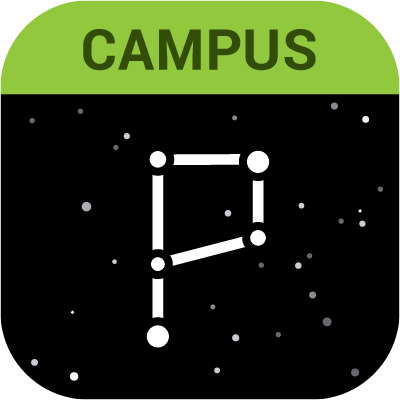![]()
Parents & Students, information is at your fingertips!
Already Have App On Your Phone? (Important Updates)
Getting Started: Campus Parent or Campus Student
Logging In Using a Web Browser
Don’t Have a Username Yet? Use Your Activation Key Your School Provided
Notifications
Campus Student and Campus Parent are designed to provide real-time access to student information. The easy-to-use design displays what is currently happening in the classroom so you can understand, monitor, and participate in the educational process. From Attendance, to Grades, and Schedules, plus more.
- Announcements: Quickly see district announcements as they are posted.
- Assignments: Browse assignments by specific class or due date.
- Attendance: Review attendance events in summary and detail form.
- Grades: Immediate access to grades as they are posted.
- Schedule: Review schedule from anywhere, at any time.
Getting Started: Campus Student & Campus Parent
Log In Using a Web Browser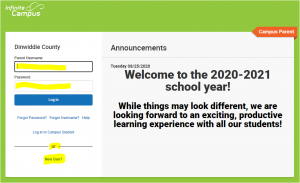
Students and parents have different login pages. Visit our schools website, click the Quick Links down arrow at the top and select “Campus Parents” or click the link below.
CLICK HERE FOR CAMPUS PARENT CLICK HERE FOR CAMPUS STUDENT
Enter the Username and Password
Don’t Have a Username Yet? Use Your Activation Key
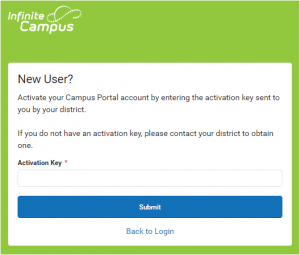
You Must Log in To a Web Browser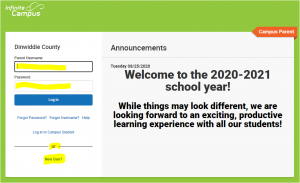 the Very First Time To Set Up Your Account
the Very First Time To Set Up Your Account
Get to the Campus Portal login screen by using the link above on your laptop, Chromebook, or your smartphone’s browser (do NOT use the app the first time).
Click New User?
Enter your Activation Key in the space provided and then Submit.
Enter a Username and Password and click Submit. You may be prompted to enter a security captcha code you see, simply follow the prompts to proceed.
DOWNLOAD YOUR MOBILE APP TODAY!
Campus Parent
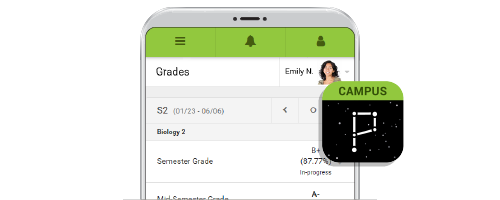
To download Campus Parent mobile app, visit the App Store or Google Play and search Campus Parent or click on the direct link below.
Campus Student
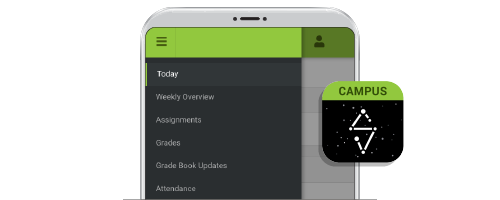
To download Campus Student mobile app, visit the App Store or Google Play and search Campus Student or click on the direct link below.
- Search for our name Dinwiddie County Public Schools and Virginia (hint: you can enter the three characters Din instead of our whole name, plus Virginia to make searching easier). Select Dinwiddie County Public Schools from the list.
- Enter your Username and Password
- If using a secure, private device, mark Stay Logged Into receive mobile push notifications
- Click Log In!
How do I get Notifications?
Notifications are available through the Campus Student and Campus Parent mobile apps. You may need to enable notifications on your device as well, in addition to the app settings.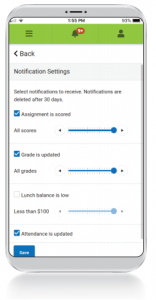
- Before you log in, mark Stay Logged In to receive notifications.
- After logging in, click the user menu in the top right and then click Settings and Notification Settings.
- From there, indicate which types of notifications you’d like to receive and set the threshold for notifications. For example, indicate if you only want to receive Assignment notifications if the score is below 70%.
- Click Save.
Already Have the App On Your Phone?
Some Campus Student and Campus Parent settings have been updated. Follow these instructions to update your app and use the Portal again.
For iPhone Users:
1) Open Settings and click Safari
2) Tap “Clear History and Website Data“. Tap “Clear History and Website Data” again to clear your Safari cache, history, and cookies.
3) Your device will double-check that you want to clear Safari’s data. Click through the message that follows.
4) Delete your Campus Parent app.
5) Reinstall the Campus Parent app
6) Log back into Campus Parent (it will make you select Dinwiddie in Virginia the first time)
For Android Users:
1) Open Settings and select Storage.
2) In the resulting list, tap the Other Apps entry. This will take you to a list of all the apps installed on your phone.
3) Choose the Campus Parent app whose cache you want to clear.
4) On the app’s info page, tap the Clear Cache option.
5) Now Open the Chrome app on your Android phone
6) At the top right, tap More .
7) Tap History. Clear browsing data.
8) At the top, choose a time range. To delete everything, select All time.
9) Next to “Cookies and site data” and “Cached images and files,” check the boxes.
10) Tap Clear data.
11) Log back into Campus Parent